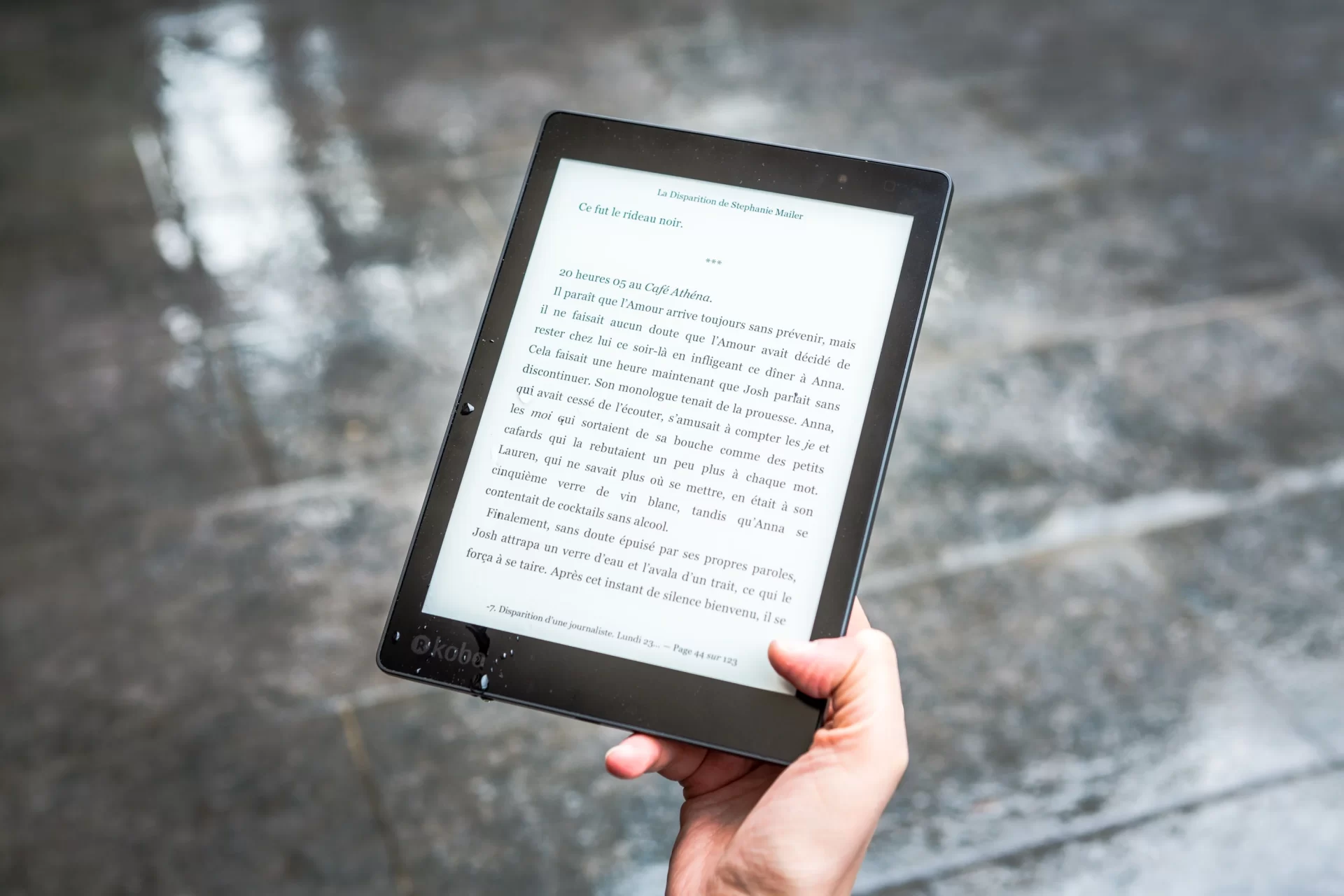Are you an aspiring author with a compelling story to tell or valuable knowledge to share? The digital age has opened up incredible opportunities for writers, allowing you to publish your work with ease and reach readers worldwide. One of the most popular platforms for self-publishing eBooks is Amazon Kindle Direct Publishing (KDP). But here’s the catch: to ensure your eBook shines on Kindle devices and apps, it needs to be properly formatted. [Before we continue, if your book has fancy fonts, charts, and other graphics, then this tutorial is not for you.]
Fear not, fellow wordsmiths, because in this comprehensive guide, we’re going to demystify the art of eBook formatting for Amazon. We’ll walk you through the entire process step by step, making sure your eBook looks fantastic on every Kindle device and app.
From understanding the various file formats supported by Amazon KDP to mastering the intricacies of eBook layout and design, we’ve got you covered. So, if you’re ready to embark on your self-publishing journey and want your eBook to stand out in the crowded digital marketplace, keep reading. By the end of this guide, you’ll have the knowledge and confidence to format your eBook like a pro and share your literary masterpiece with the world.
This post contains affiliate links. Please read our disclosure.
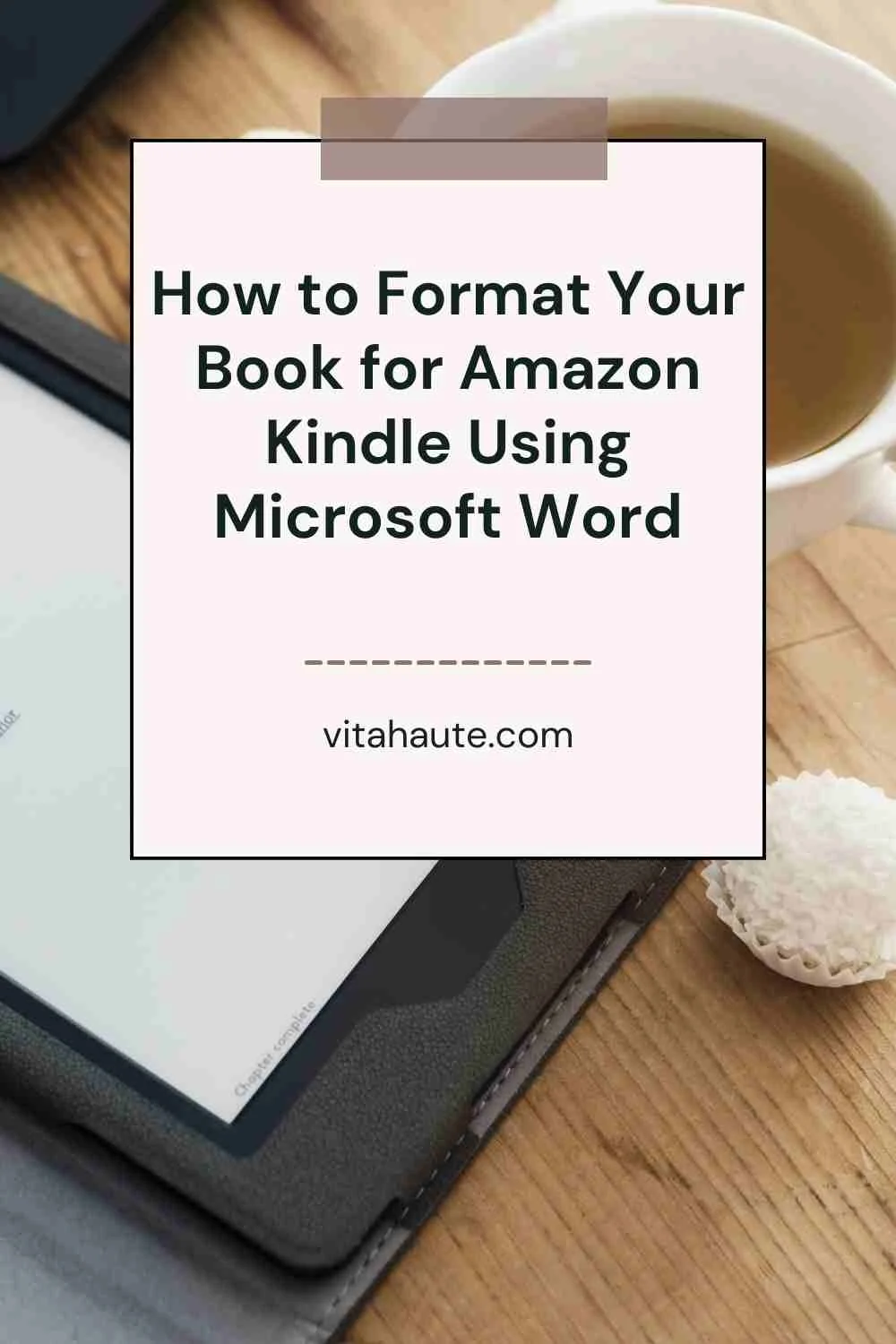
About the Amazon Kindle Direct Publishing (KDP) Program
The Amazon Kindle Direct Publishing (KDP) has revolutionized the world of publishing for authors. This program offers a platform for writers to independently publish their books in digital format, making them accessible to readers on Amazon Kindle devices and apps worldwide. Since its inception, KDP has witnessed remarkable growth, with millions of authors tapping into its potential to share their stories and expertise.
Moreover, KDP offers authors an opportunity to earn royalties on their book sales. With the Kindle Unlimited and Kindle Owners’ Lending Library programs, authors can further boost their income. In July 2023, the KDP Select Global Fund amounted to an impressive $49.5 million, emphasizing the program’s commitment to rewarding authors for their contributions. This enticing financial incentive, combined with Amazon’s vast reader base, continues to attract authors seeking both creative freedom and substantial earnings.
In summary, Amazon KDP has emerged as a powerhouse in the self-publishing industry, boasting millions of eBooks and substantial earnings for authors. With its user-friendly platform and substantial royalties, it remains a top choice for writers looking to share their work with a global audience. As of my last knowledge update, these statistics reflect the remarkable impact of KDP on the world of publishing.
Amazon Kindle Direct Publishing (KDP) Formats
KDP allows authors to publish their books on Kindle devices and apps, but it requires a specific format. Here are the primary formats:
Microsoft Word (DOC/DOCX)
Microsoft Word files usually work well, but complex formatting can cause issues. You can use the Kindle Previewer tool to check your book’s appearance.
Kindle Package Format (KPF)
KPF is a great format as it works perfectly on all Kindle devices. You can create a KPF file using Kindle Create, a tool that helps improve your book’s appearance, add images, and preview it before publishing.
EPUB
If your book is in EPUB format and follows guidelines, Kindle can use it. You can use various third-party tools to create an EPUB file, but it’s wise to validate it with Kindle Previewer.
MOBI
MOBI format is suitable for specific book types, but for regular books, EPUB, Word, or KPF is recommended. Note that old MOBI files with .prc extensions are no longer supported.
Additional formats like HTML, Rich Text, Plain Text, and PDF are available, but they come with specific rules and challenges.
The bottom line is, KDP offers various formatting options to make your book look great on Kindle devices, allowing you to choose the one that suits your needs. You can also enhance your book’s appearance using Kindle Create.
Step-by-Step Guide: Formatting Your Book for Amazon Kindle Using Microsoft Word
Formatting your book for Amazon Kindle using Microsoft Word is an essential step on your journey to self-publishing. Follow these straightforward steps to ensure your eBook looks great on Kindle devices and apps:
1. Prepare Your Manuscript
Before diving into formatting, make sure your manuscript is complete and thoroughly edited. Ensure that it’s in Microsoft Word (DOC/DOCX) format.
Check for any spelling or grammar issues, and make sure your chapters are in the right order. A well-prepared manuscript saves time during formatting.
Consider adding a title page with your book’s title and your author name, and remove any page numbers or headers/footers.
2. Set Page Size and Margins
Open your manuscript in Microsoft Word and set the page size to 6×9 inches, which is a common Kindle eBook size. Adjust margins to 0.5 inches on all sides for a clean layout.
Remember that Kindle devices come in various sizes, so these settings provide a good balance for readability on different screens.
Double-check that your text is left-aligned for consistency and better eBook compatibility.
3. Use Styles for Consistency
Utilize Word’s “Styles” feature for consistent formatting throughout your book. Define styles for headings, paragraphs, and any special elements like chapter titles.
Assigning styles makes it easier to maintain a uniform look and allows for quick changes if needed later in the process.
Ensure that your chapter headings are styled consistently and distinct from regular text.
4. Remove Extra Formatting
Clear any unnecessary formatting from your text. This includes extra spaces, tabs, and special characters. Use Word’s “Find and Replace” function to do this efficiently.
Extra formatting can cause issues during the eBook conversion process and lead to a messy layout on Kindle devices.
Check for hidden formatting marks and remove them to keep your eBook clean and professional.
5. Add a Table of Contents (TOC)
Create an automatic table of contents (TOC) based on your defined styles. Kindle readers appreciate an easily navigable TOC to jump to chapters or sections.
Ensure that each chapter title in your TOC is hyperlinked to the corresponding chapter in your eBook for reader convenience.
Regularly update your TOC as you make changes to your manuscript, especially if you add or remove chapters.
6. Insert Images Carefully
If your eBook includes images, ensure they are high quality and properly placed within the text. Use the “Insert Picture” feature in Word.
Position images close to where they are mentioned in the text, and make sure they enhance the reader’s understanding of the content.
Use image captions sparingly and ensure they are formatted consistently with the rest of your eBook.
7. Check Fonts and Formatting
Choose a readable font, like Arial or Times New Roman, and ensure font sizes are consistent. Avoid fancy fonts that might not display well on all Kindle devices.
Check for font color and ensure it’s easy to read on a variety of backgrounds, as Kindle devices allow users to customize their reading experience.
Keep text formatting simple and avoid complex text boxes or columns that may not translate well to eBook format.
8. Save as Web Page (Filtered)
Save your formatted manuscript as a Web Page (Filtered) in Word. This format works best for Kindle conversion.
Ensure that you’ve saved all changes, and consider creating a backup copy of your formatted manuscript before proceeding.
Remember that the filtered HTML format helps maintain your eBook’s structure during the conversion process.
9. Validate Your eBook
Use Amazon’s Kindle Previewer tool to validate your eBook’s formatting. This step helps you catch any potential issues before publishing.
Test your eBook on various devices and screen sizes to ensure it looks good everywhere. Kindle Previewer provides valuable insights into how your eBook will appear to readers.
Pay attention to elements like fonts, images, and the table of contents during the validation process, and make adjustments as needed.
10. Publish on Amazon KDP
Sign in to your Amazon KDP account, create a new eBook listing, and upload your formatted manuscript. Follow the on-screen instructions to set pricing, select distribution options, and publish your eBook to the Kindle Store.
Double-check all the details, including book cover, title, and book description, to ensure your eBook is ready for readers.
Once published, your eBook will be available to Kindle users worldwide, and you can start sharing your incredible work with the world!
That’s it! Your eBook is now ready to reach readers on Amazon Kindle. Congratulations on taking this exciting step in your publishing journey.
Conclusion
In this comprehensive guide, we’ve demystified the art of eBook formatting for Amazon, taking you through every step of the process. By now, you’ve learned how to make your eBook shine on all Kindle devices and apps, ensuring your literary masterpiece stands out in the crowded digital marketplace. From understanding Amazon KDP formats to mastering the intricacies of eBook layout and design, you’re equipped with the knowledge and confidence to format your eBook like a pro. Your literary journey is now ready to take flight, and your words are primed to captivate readers around the world.